上 word コメント 印刷 コメ���トの追加 751097-Word コメント 印刷 コメントの追加
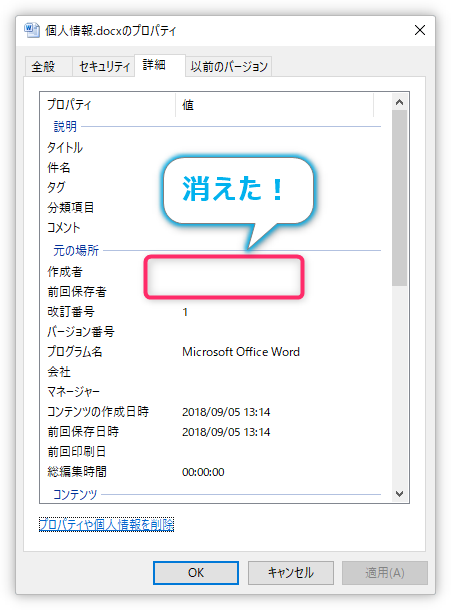
Word ワード で個人情報を削除する2つの方法 作成者 コメント 変更履歴などの削除 Prau プラウ Office学習所
方法 1方法 1 の 4右クリックでコメントを追加する コメントを追加したいWord文書をダブルクリックする Microsoft Wordで文書が開きます。 カーソルをドラッグしてテキストを選択する テキストが選択されます。 コメントを残したい範囲をすべて選択し ワードファイルをPDFにする方法は2つありますが、大きな違いはなく、両方のやり方でコメントを非表示でPDFに変換することができます。 まず1つ目は、Microsoft Print to PDFを使う方法です。 ファイルボタンを押し、印刷をクリックします。
Word コメント 印刷 コメントの追加
Word コメント 印刷 コメントの追加- Word13を使用しています。コメントつきのWordファイルをPDFに変換しました。変換後のPDFファイルを見てみたら、コメントの欄には 「コメントの追加 ユーザー名 通し番号」という形式で書き出されています。場所を取るので、「コメン 印刷ダイアログボックスが再度表示されたら、「OK」をクリックしてコメントを印刷します。 レイアウトオプション(Acrobat のみ対象、Adobe Reader は対象外):別のレイアウトを用いてコメントを印刷するには、ドキュメントウィンドウの右側にある「コメント」ペインをクリック

Wordのコメント機能を使って補足文を残す方法 Aprico
続いて「印刷」ダイアログを開き、「印刷対象」のプルダウンメニューで「変更内容とコメントの一覧」を選択(図4)。 後は、「OK」ボタンを押して印刷すればよい。 図1 「校閲」タブ→「変更履歴」グループ→「変更履歴の記録」→「変更履歴の記録コメントの吹き出しの幅が変更される <Word 13/16 バージョン> 校閲タブの変更履歴から、右下にある 変更履歴オプションをクリック 詳細オプションをクリック ~5、は上記と同様 Googleドライブでコメントを追加する 新機能の内容 今回はWordを例に説明します。 Googleドライブにはどのような拡張子のファイルでも保存できますが、直接編集できるのはGoogleドキュメント、Googleスプレッドシート等Googleが提供するサービスに限られます。
自分のコメントを追加して編集することができ、だれでもコメントを削除できます。 テキスト、オブジェクト、または表のセルを選択し、キーボードの上のショートカットバーにある をタップしてから、「コメント」をタップします。 コメントを入力してから、「終了」をタップします。Word 13では、「校閲」タブの「コメントの挿入」から文章にコメントを挿入することができます。 はじめに Word 13では、「コメント」機能を利用することで、元の文章内に直接書き込まずに、文章への注意点やメモ書きを残すことができます。解決方法が見つかりました! 現時点では不可能だと思われます。 残念ながら、現時点ではPDFにコメントを印刷またはエクスポートできません 回答はこちら 提案されているのは、コメントをdocファイルとしてエクスポートし(その後、おそらくpdfに変換しますか?
Word コメント 印刷 コメントの追加のギャラリー
各画像をクリックすると、ダウンロードまたは拡大表示できます
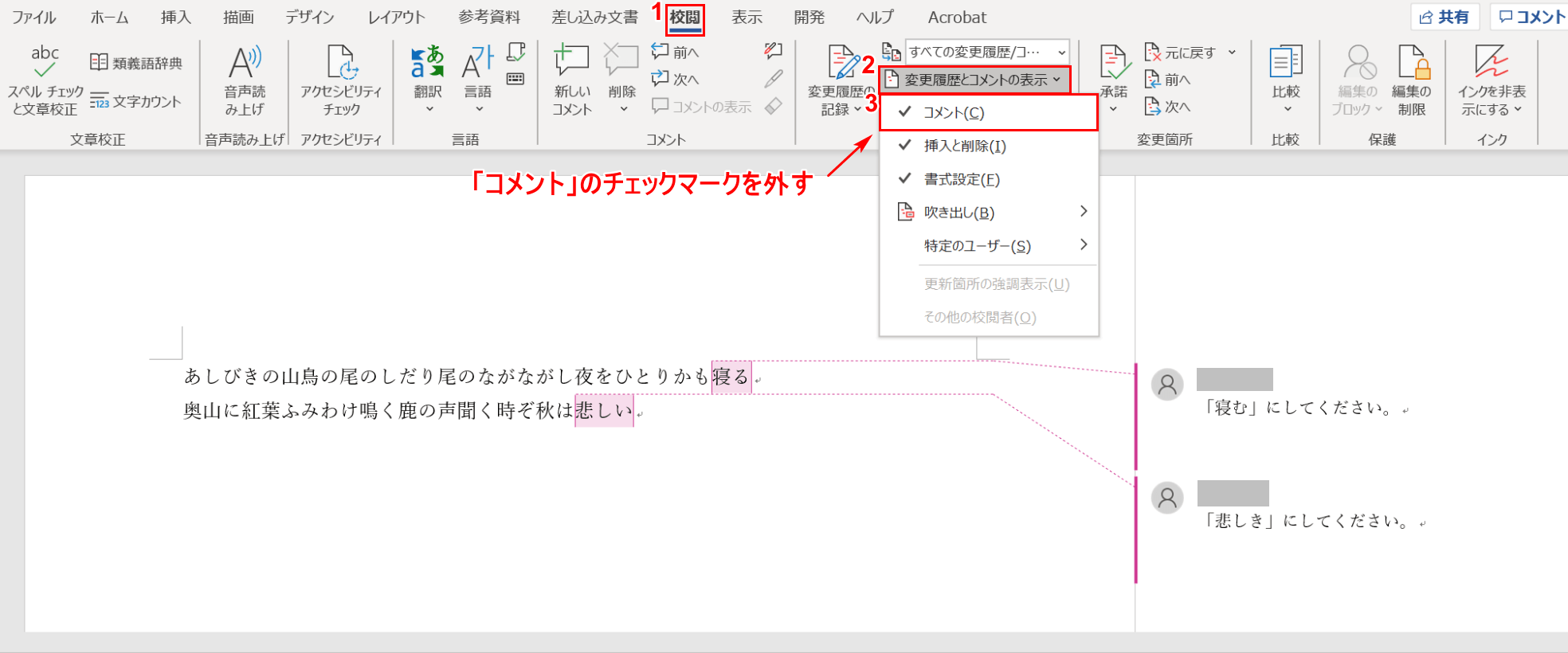 |  |  |
 | 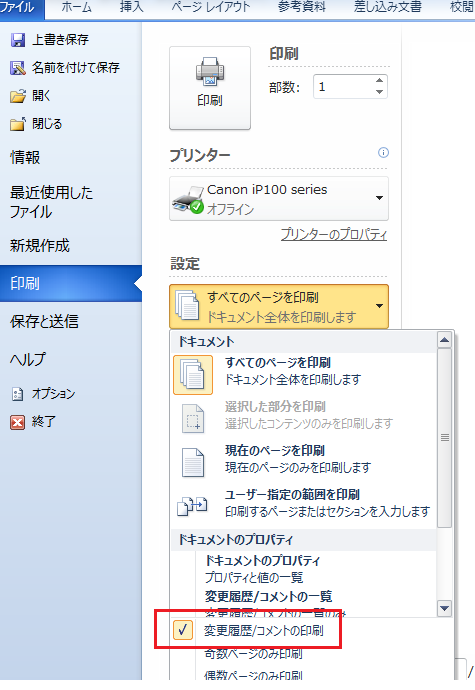 | |
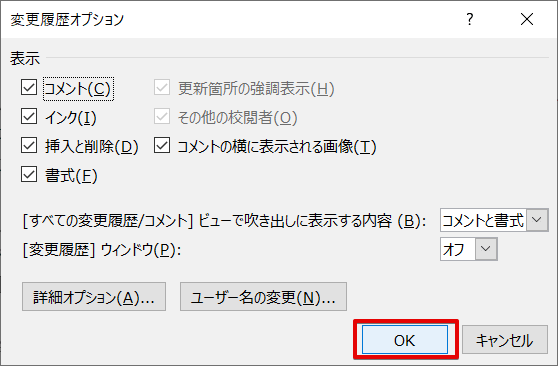 |  | 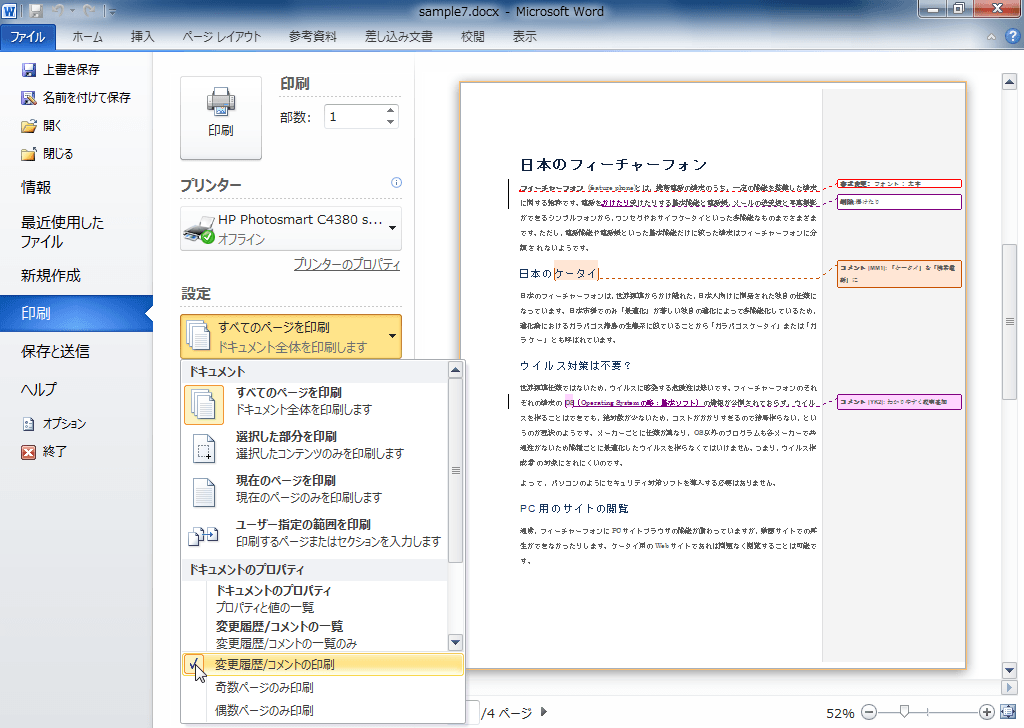 |
「Word コメント 印刷 コメントの追加」の画像ギャラリー、詳細は各画像をクリックしてください。
 |  | 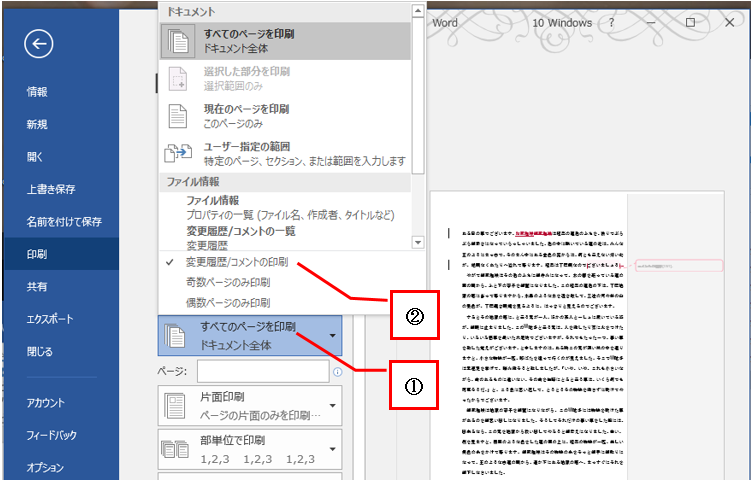 |
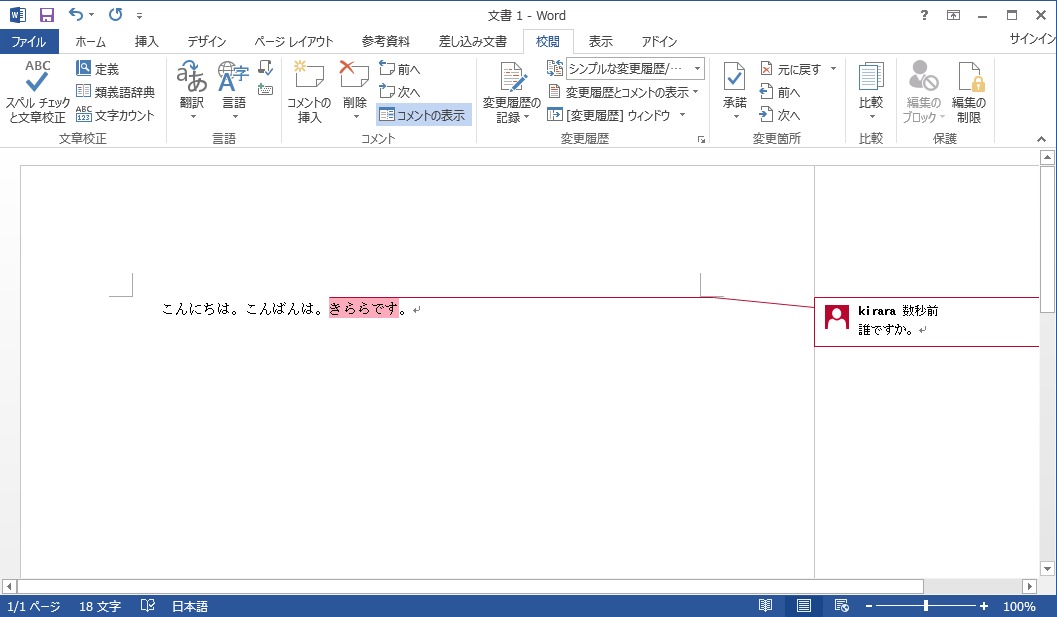 | ||
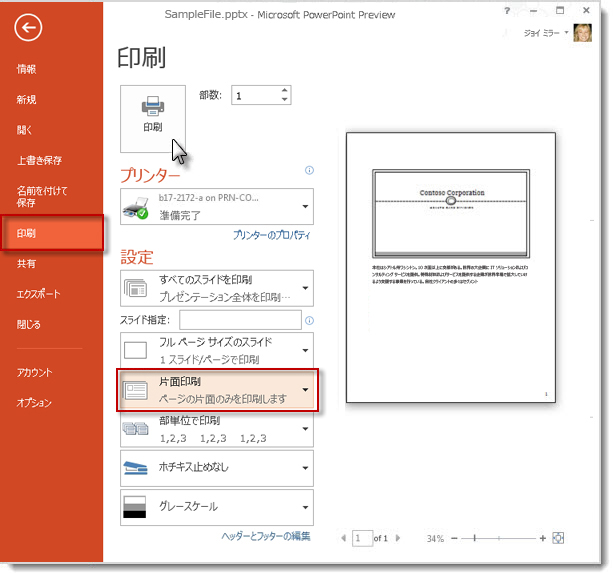 | 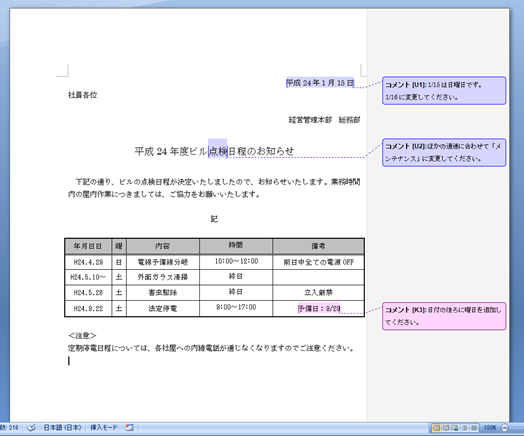 | |
「Word コメント 印刷 コメントの追加」の画像ギャラリー、詳細は各画像をクリックしてください。
 | 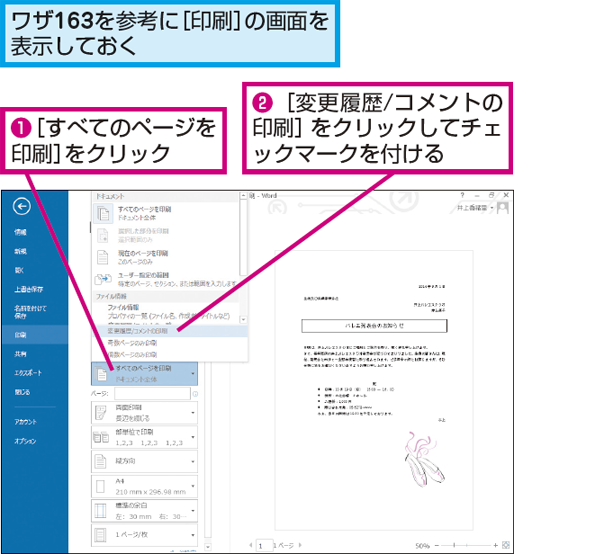 | 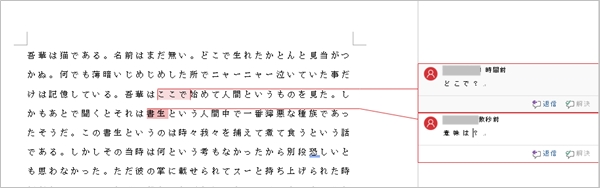 |
 | 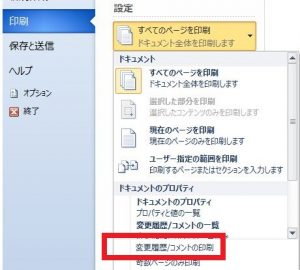 | 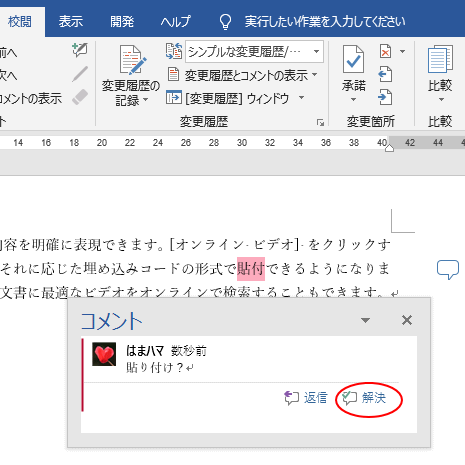 |
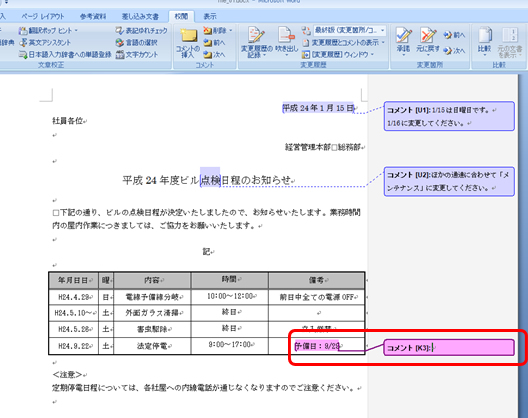 | ||
「Word コメント 印刷 コメントの追加」の画像ギャラリー、詳細は各画像をクリックしてください。
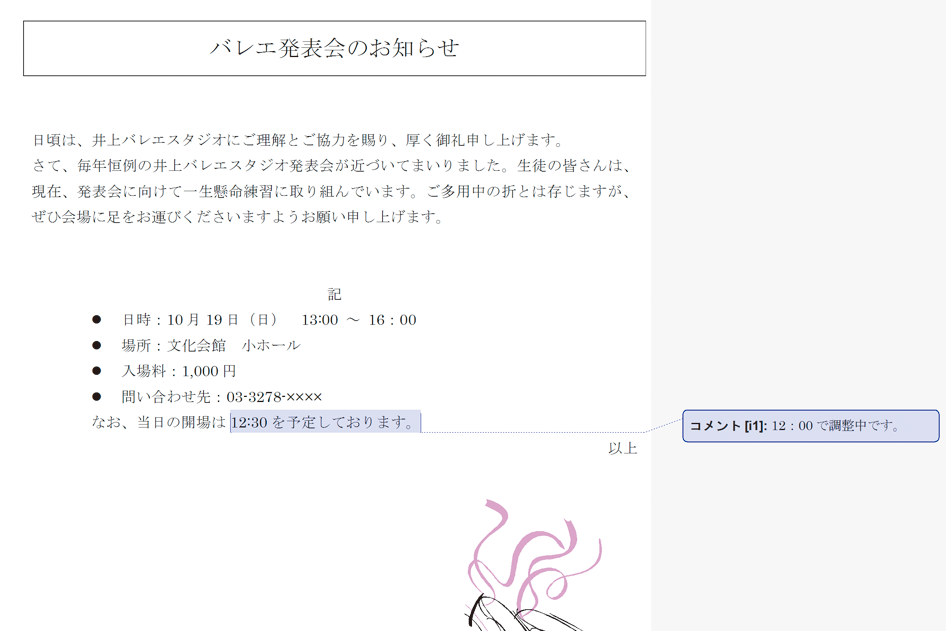 |  | 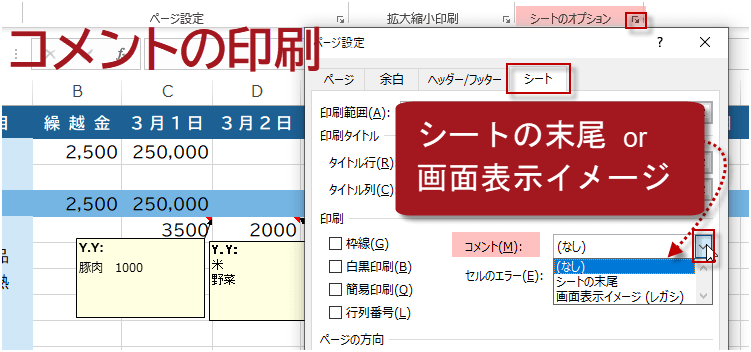 |
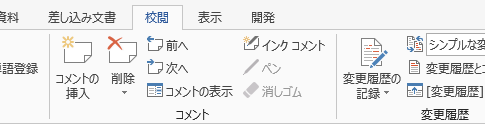 | 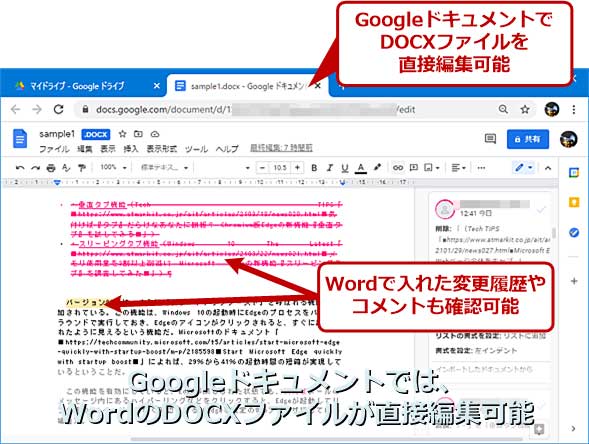 | 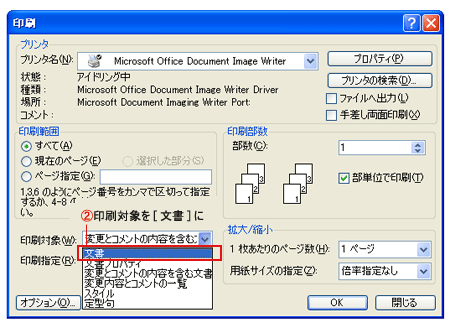 |
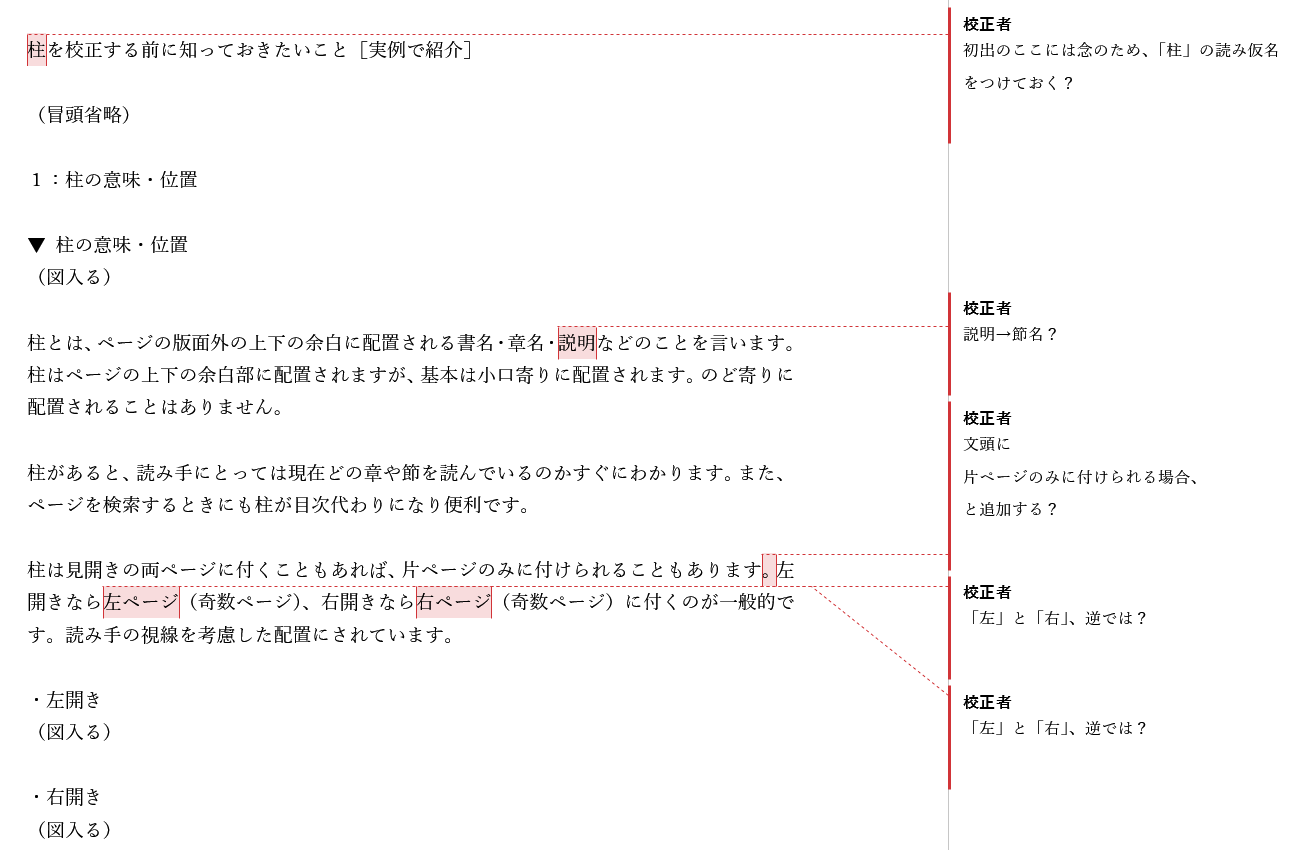 |  | |
「Word コメント 印刷 コメントの追加」の画像ギャラリー、詳細は各画像をクリックしてください。
 |  | 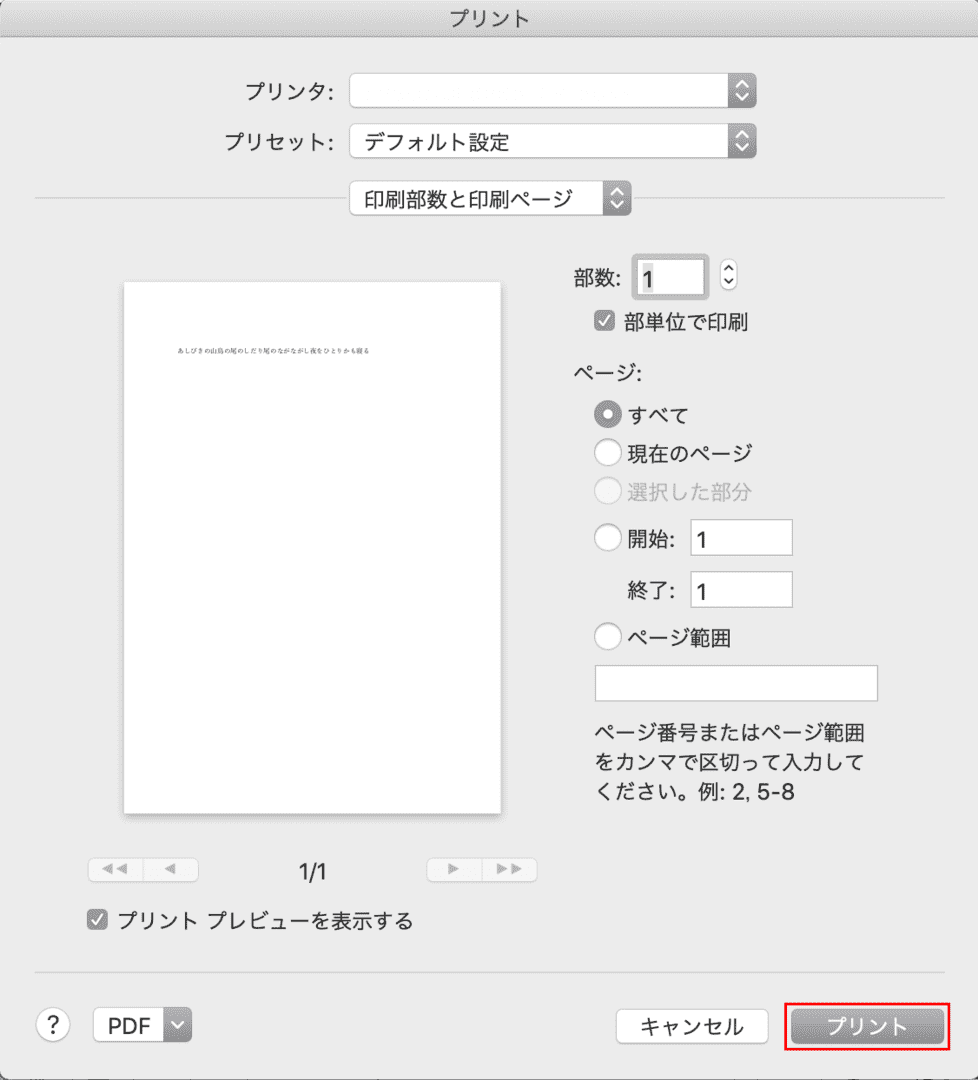 |
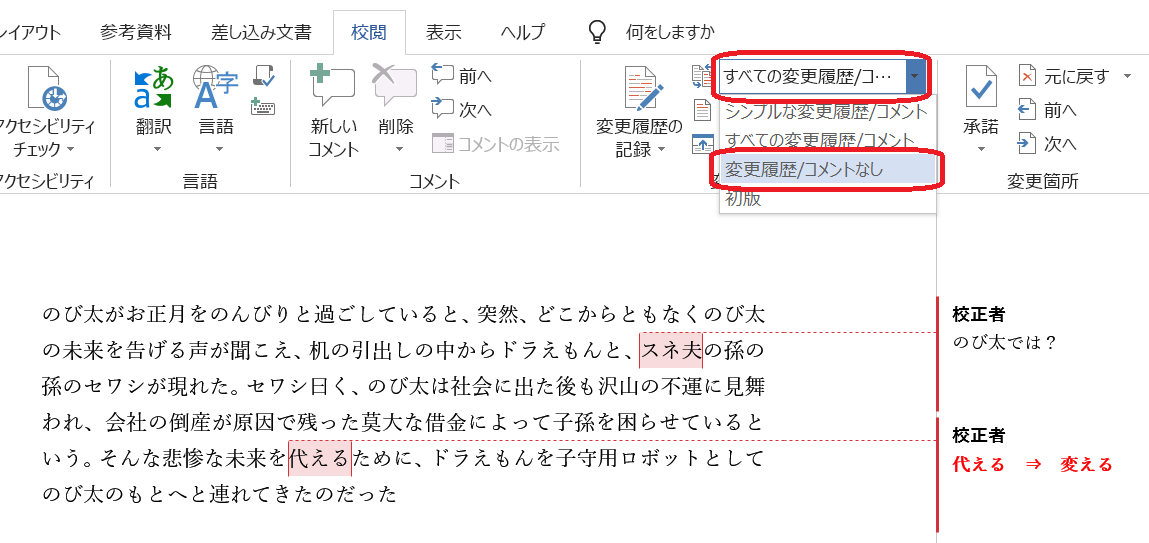 |  | 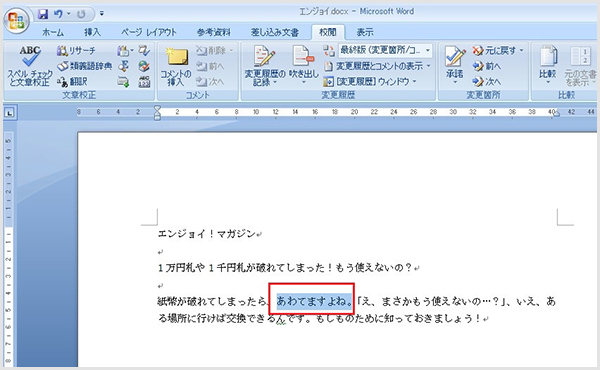 |
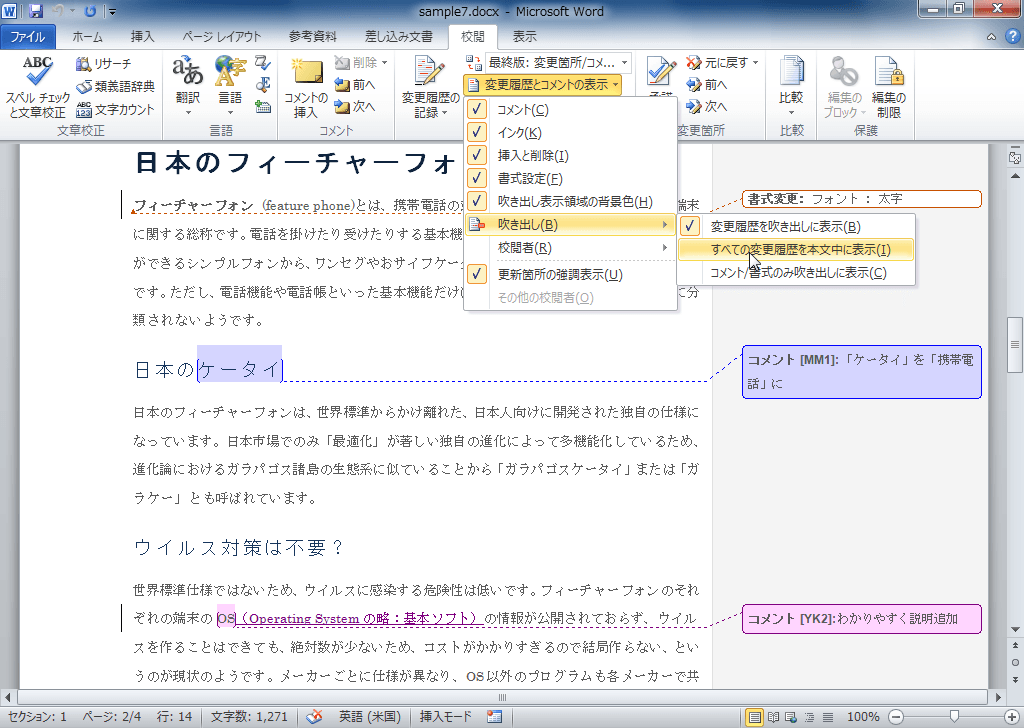 | 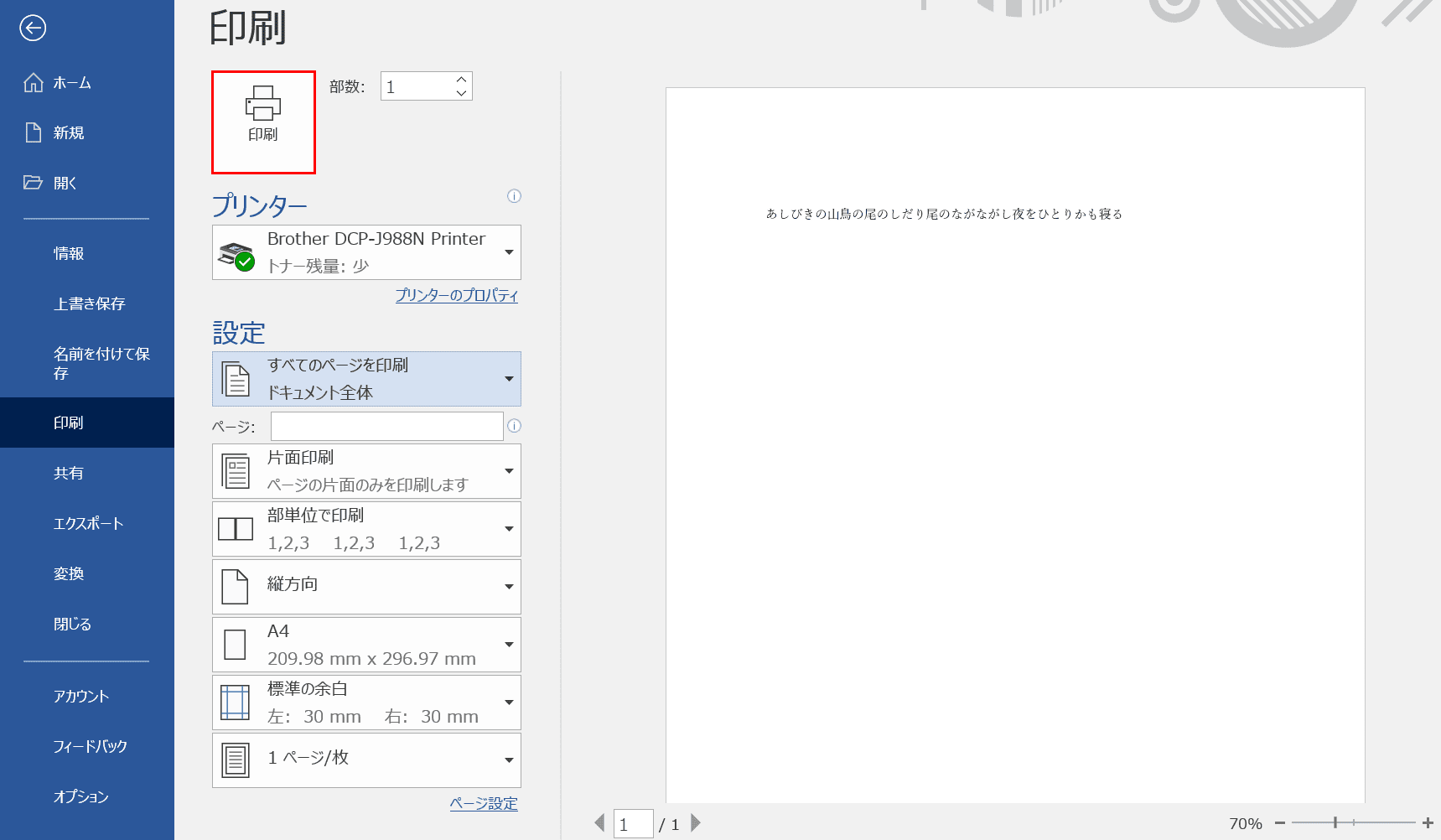 | |
「Word コメント 印刷 コメントの追加」の画像ギャラリー、詳細は各画像をクリックしてください。
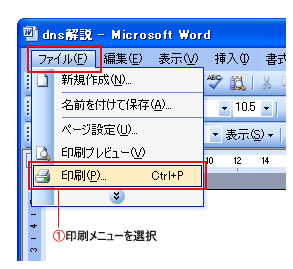 |  | |
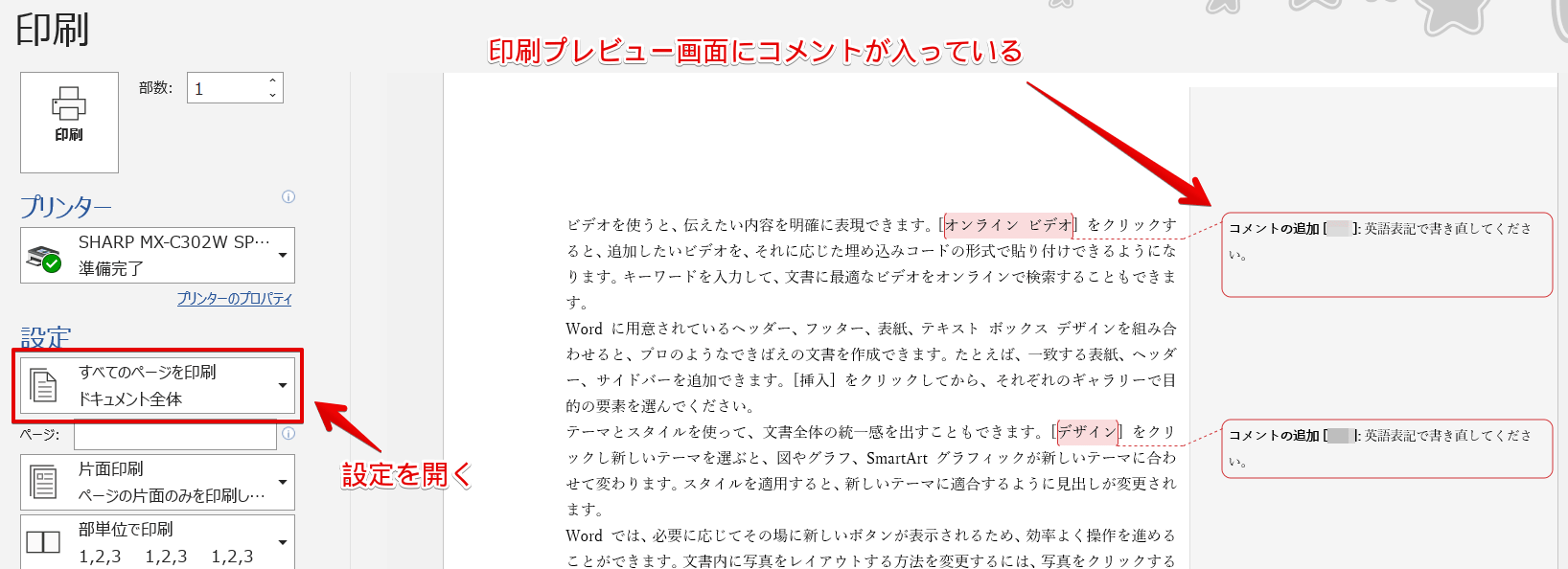 |  |  |
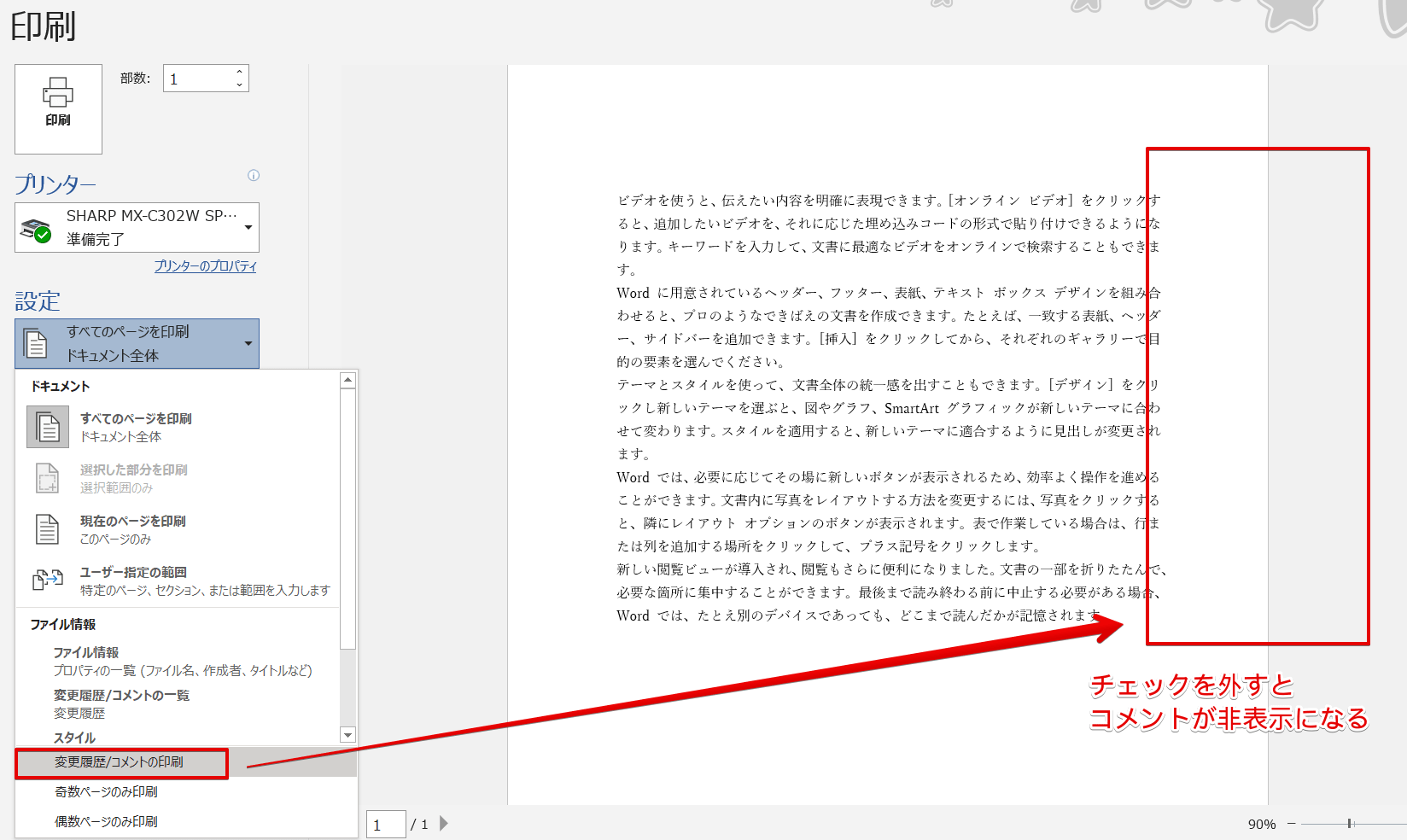 | 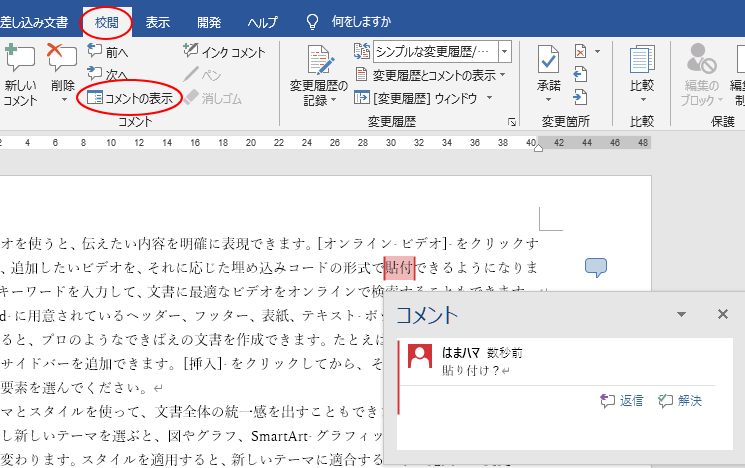 |  |
「Word コメント 印刷 コメントの追加」の画像ギャラリー、詳細は各画像をクリックしてください。
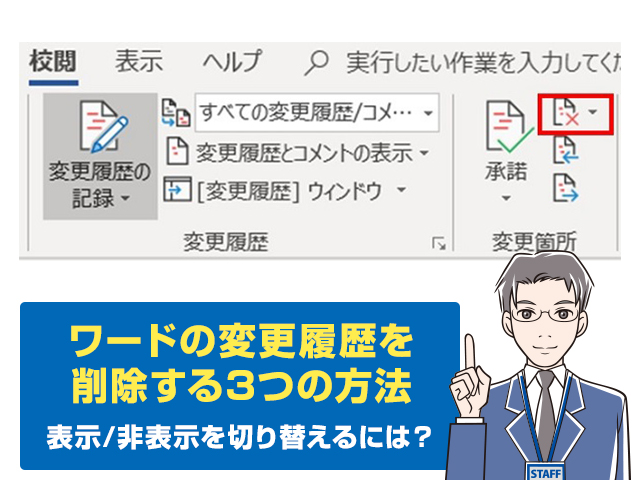 | 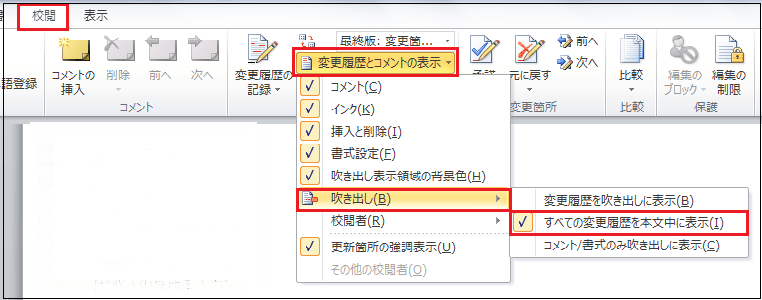 | |
 | ||
 | 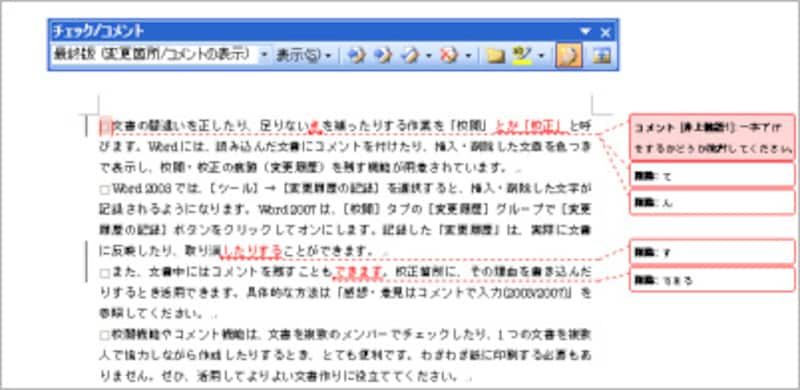 | |
「Word コメント 印刷 コメントの追加」の画像ギャラリー、詳細は各画像をクリックしてください。
 |  | 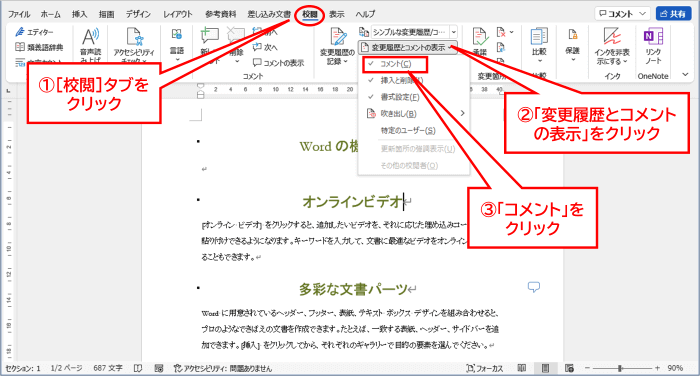 |
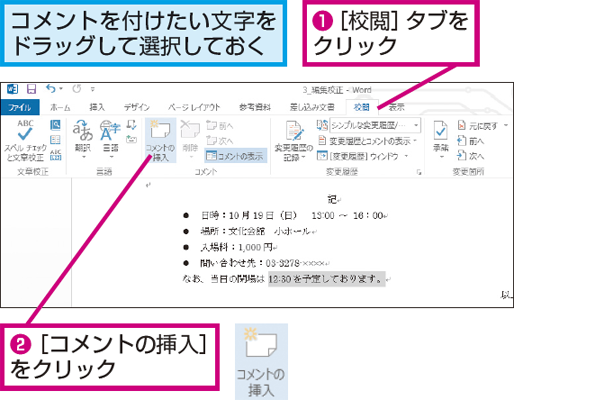 | 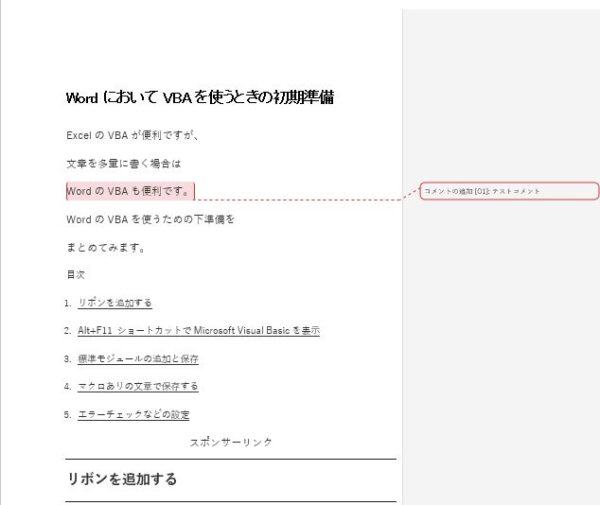 | 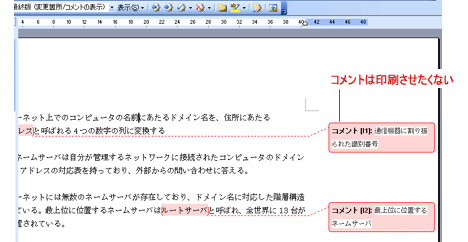 |
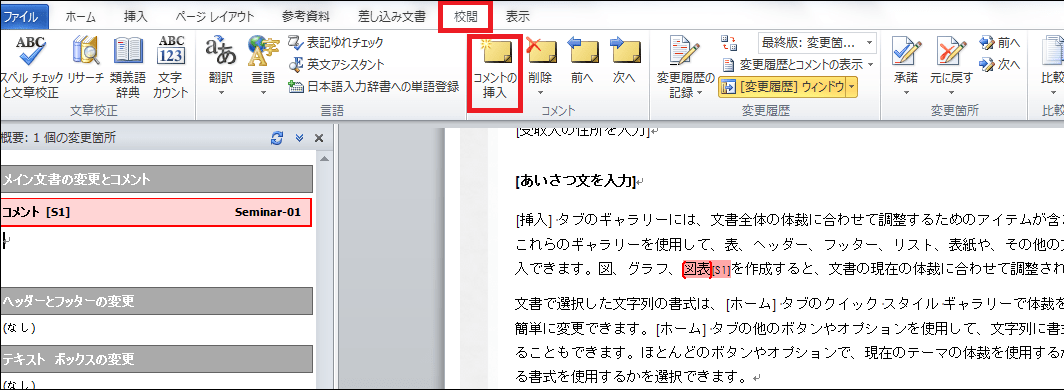 | 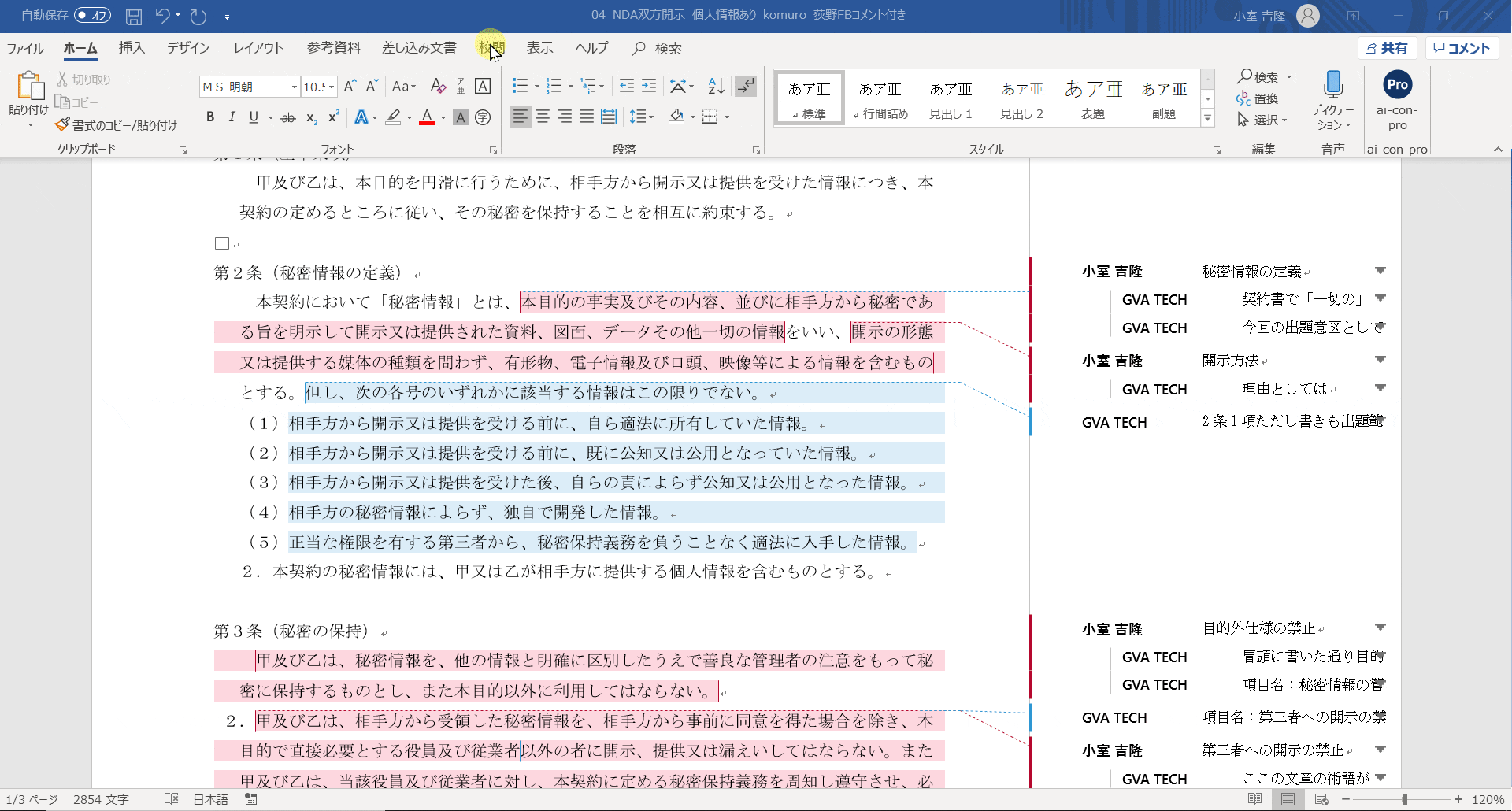 | 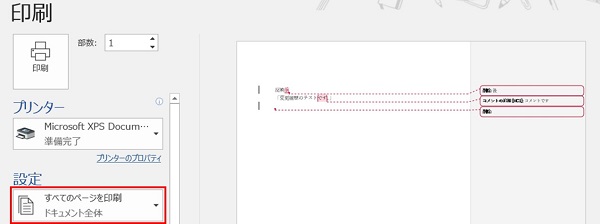 |
「Word コメント 印刷 コメントの追加」の画像ギャラリー、詳細は各画像をクリックしてください。
 |  | 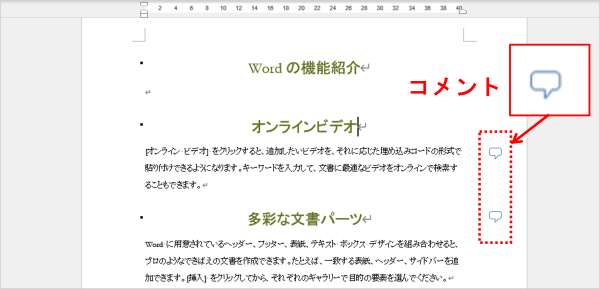 |
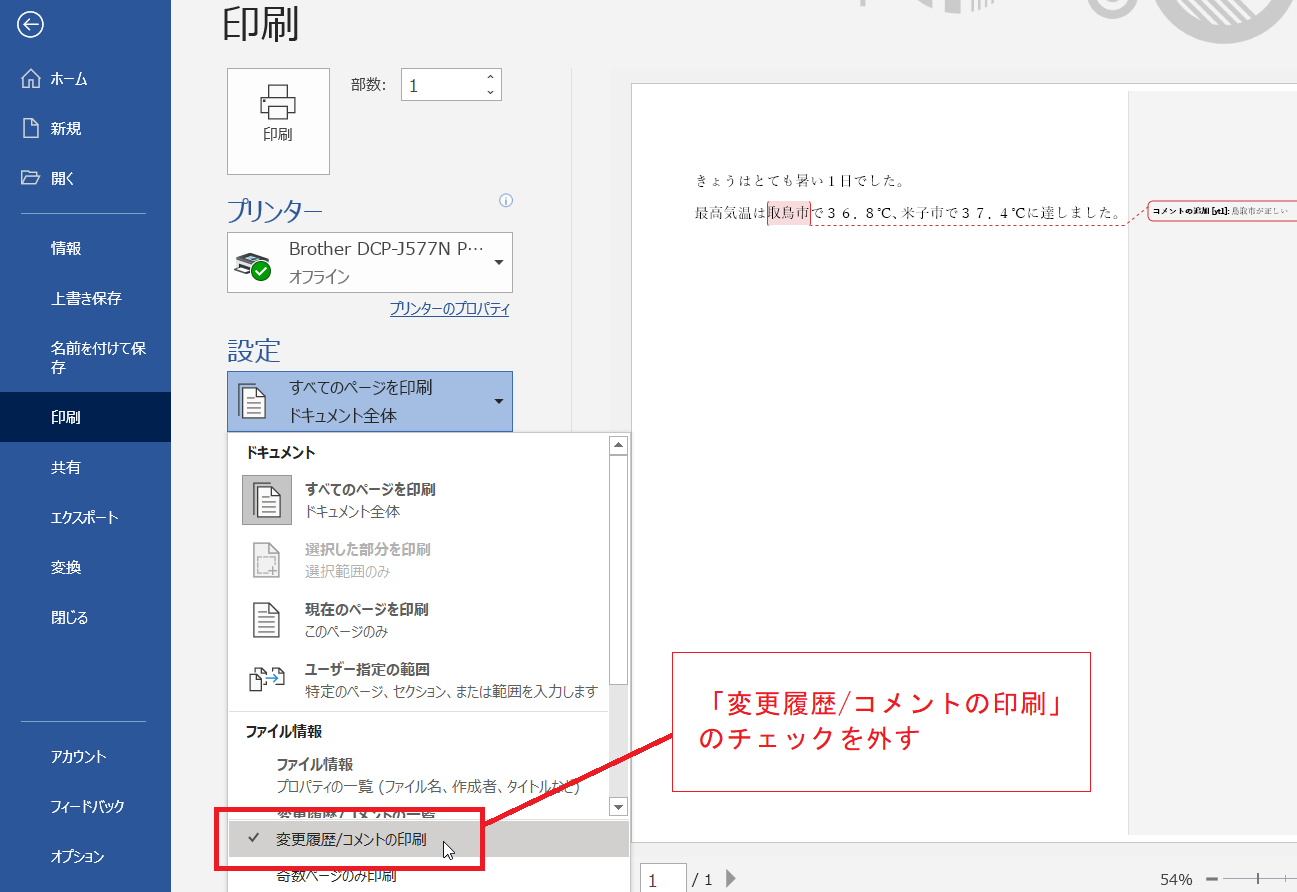 | 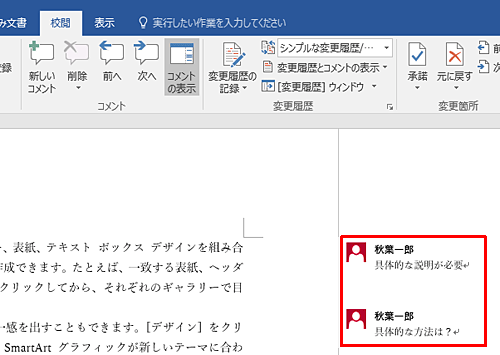 | 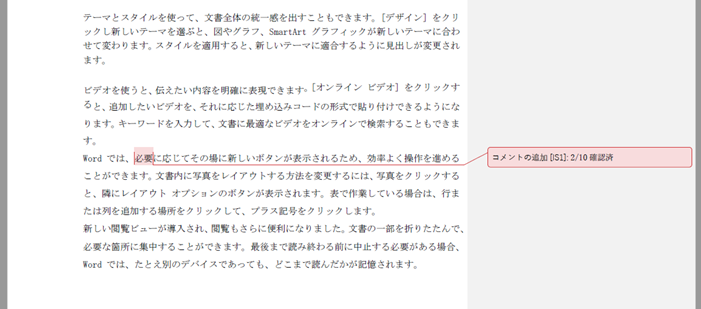 |
 | 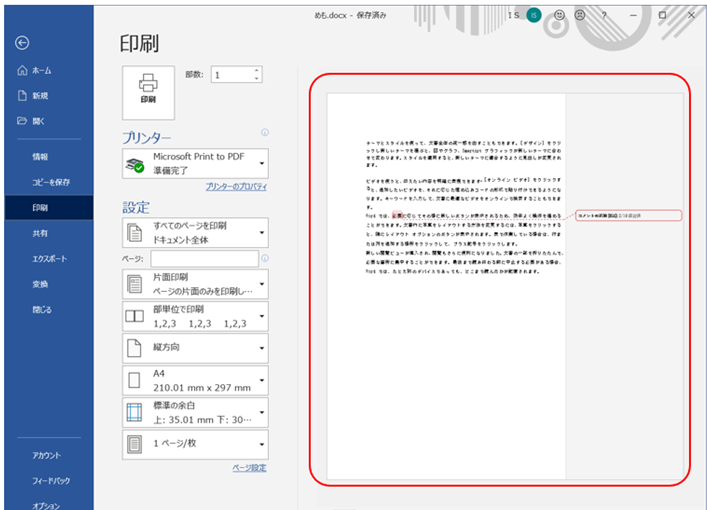 | |
「Word コメント 印刷 コメントの追加」の画像ギャラリー、詳細は各画像をクリックしてください。
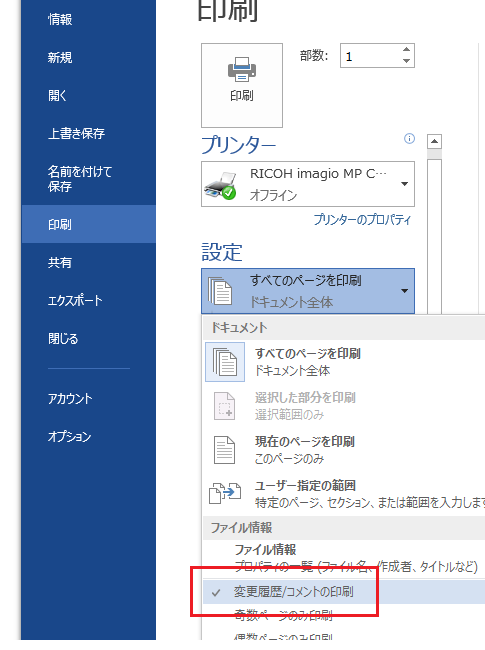 |  | 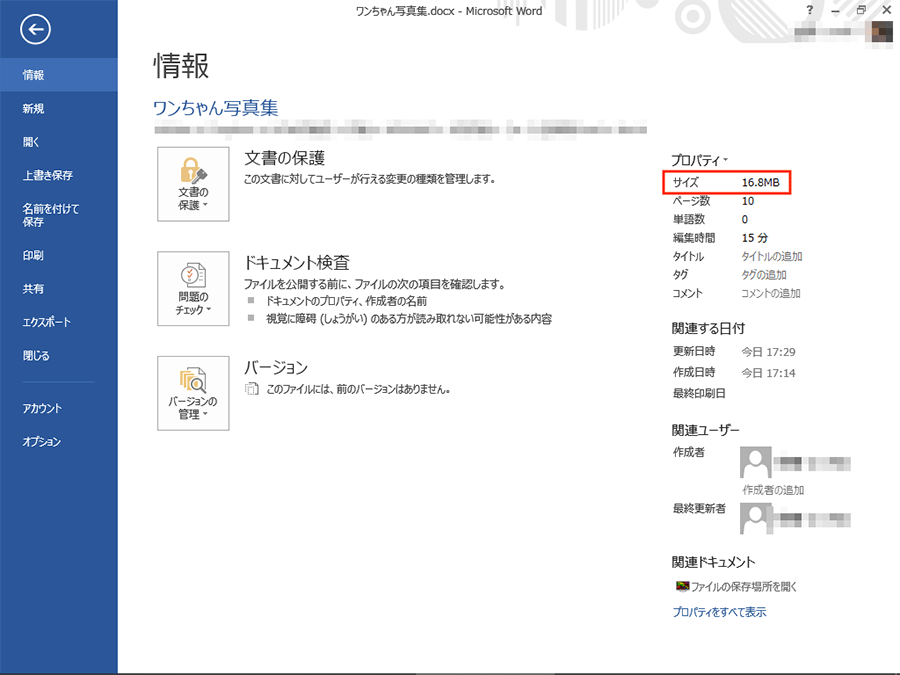 |
 | 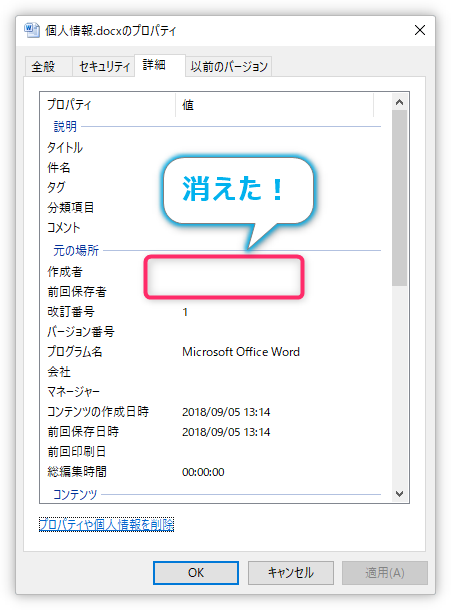 | 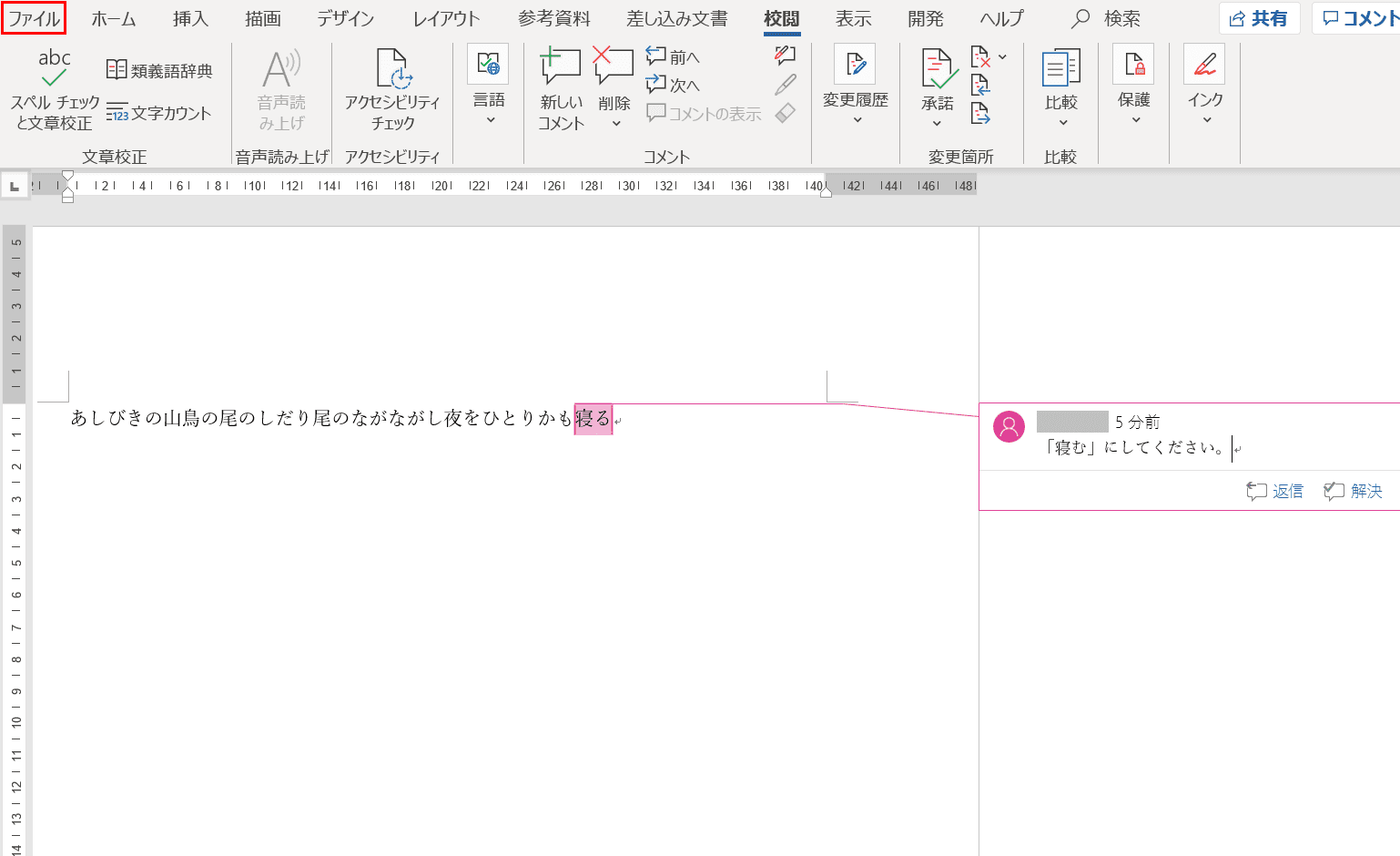 |
 | 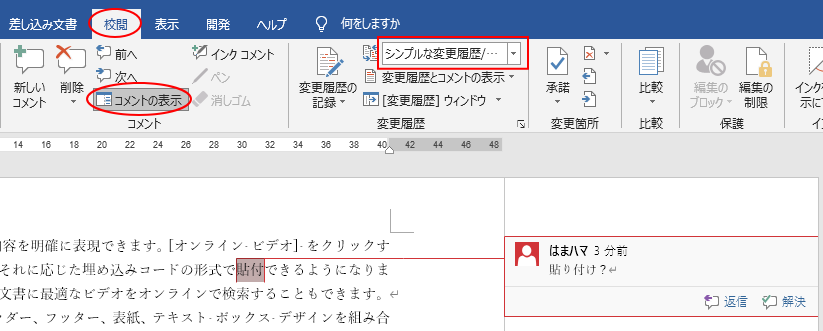 | 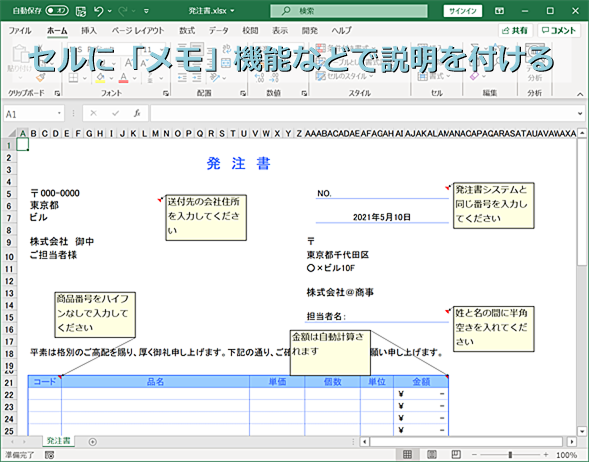 |
「Word コメント 印刷 コメントの追加」の画像ギャラリー、詳細は各画像をクリックしてください。
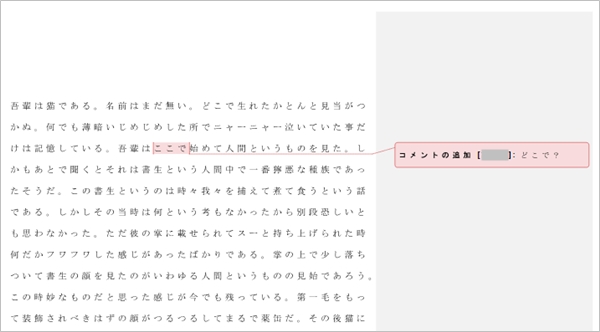 | 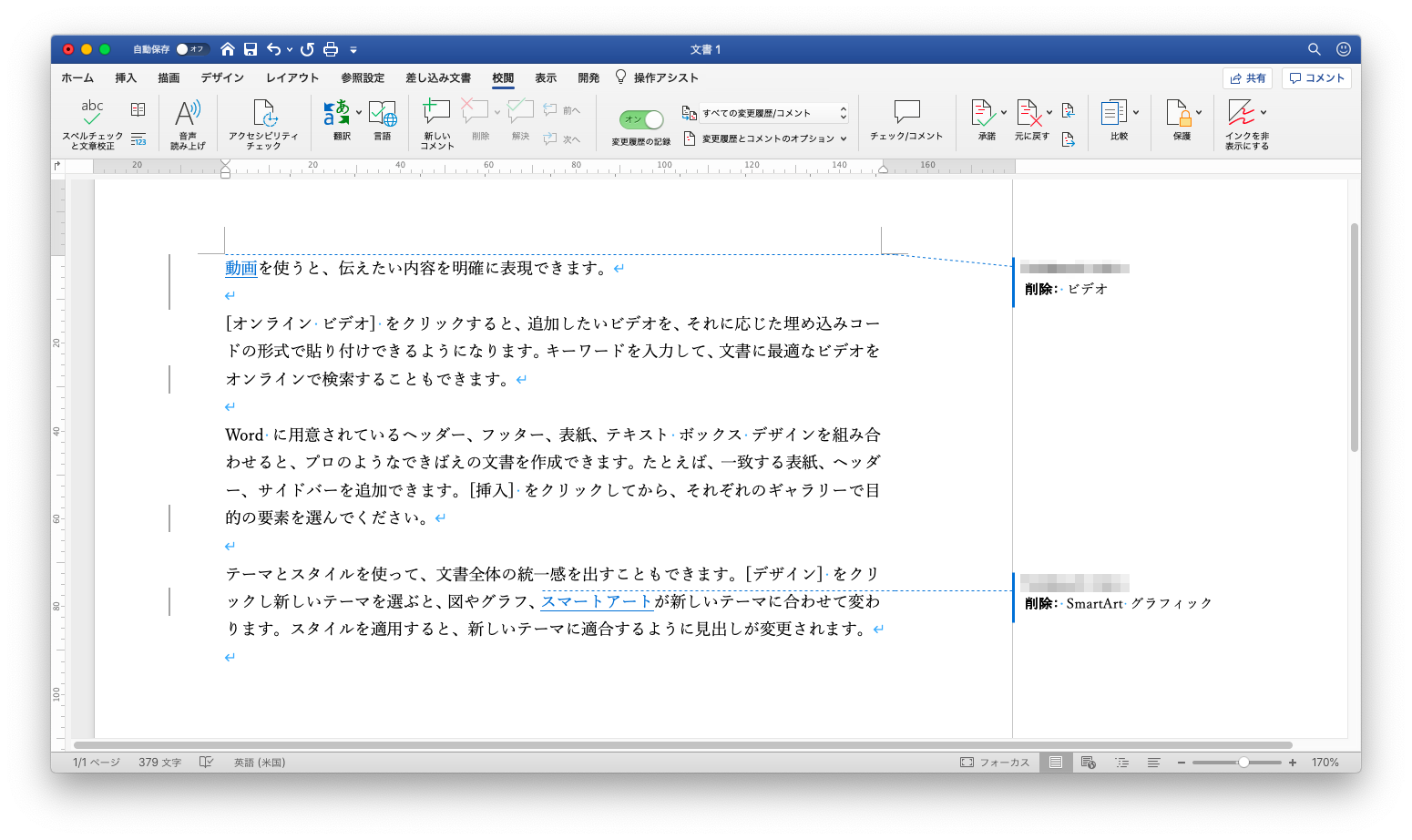 | |
 |  |  |
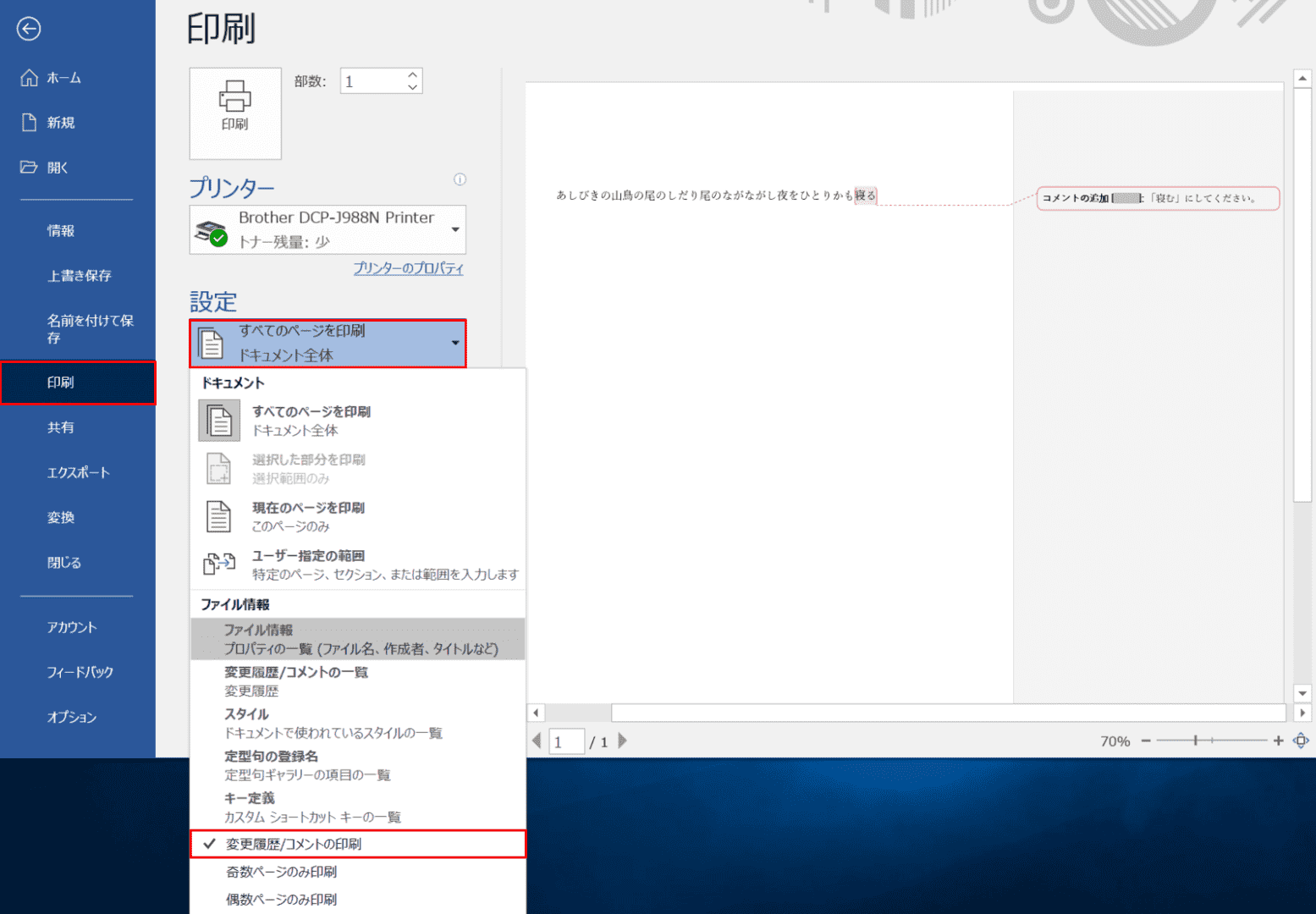 | 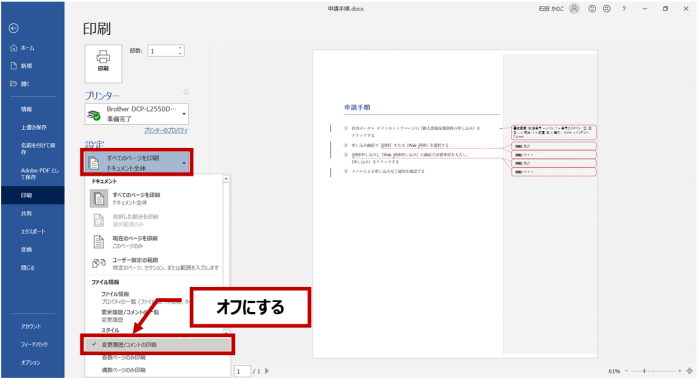 | |
「Word コメント 印刷 コメントの追加」の画像ギャラリー、詳細は各画像をクリックしてください。
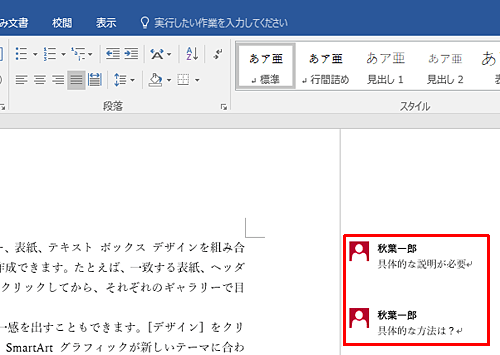 | 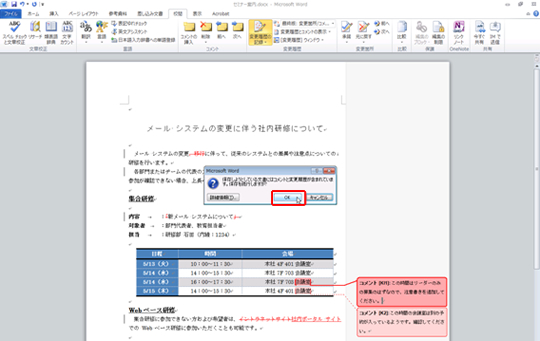 | 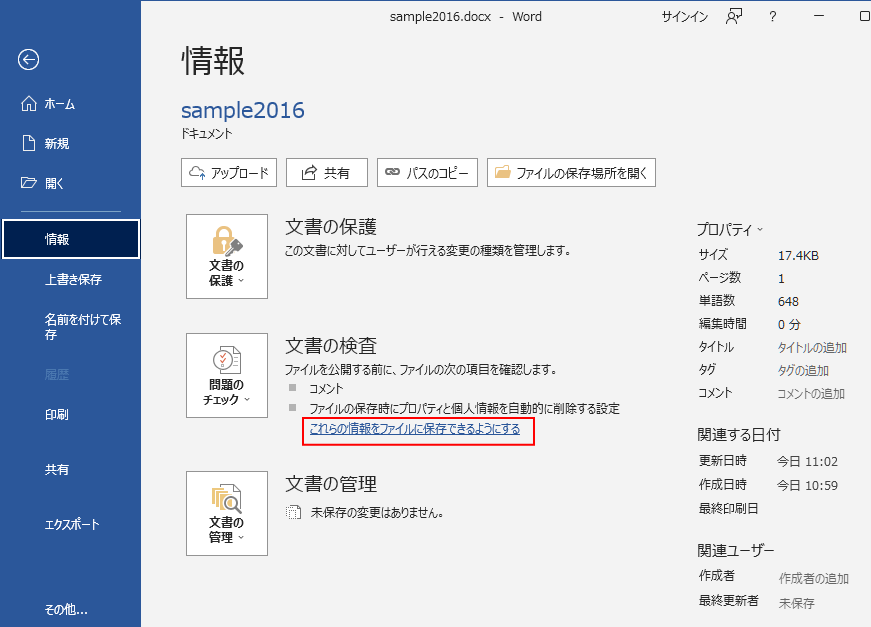 |
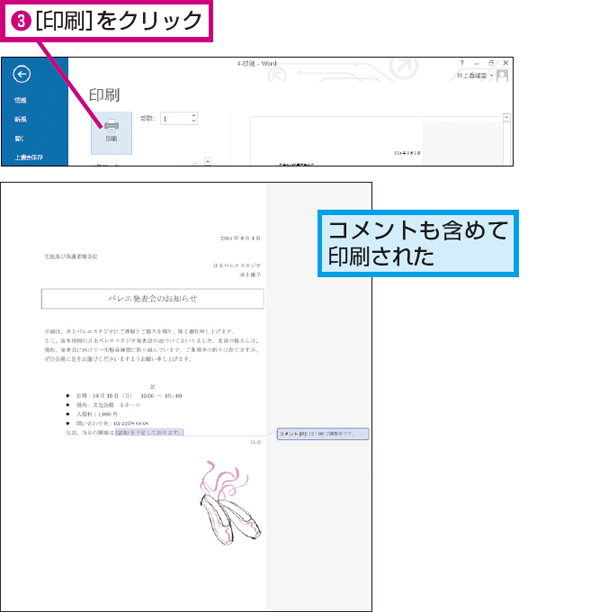 |
Word 16でコメントを挿入するには、コメントを挿入したい文字列を選択して、挿入タブまたは校閲タブのコメントの挿入をクリックし、コメントを入力します。 サンプルファイル(sample6docx 3878 KB) Word13を使用しています。コメントつきのWordファイルをPDFに変換しました。変換後のPDFファイルを見てみたら、コメントの欄には 「コメントの追加 ユーザー名 通し番号」という形式で書き出されています。場所を取るので、「コメン変更履歴やコメントを追加しながら作業する場
Incoming Term: word コメント 印刷 コメントの追加,
コメント
コメントを投稿